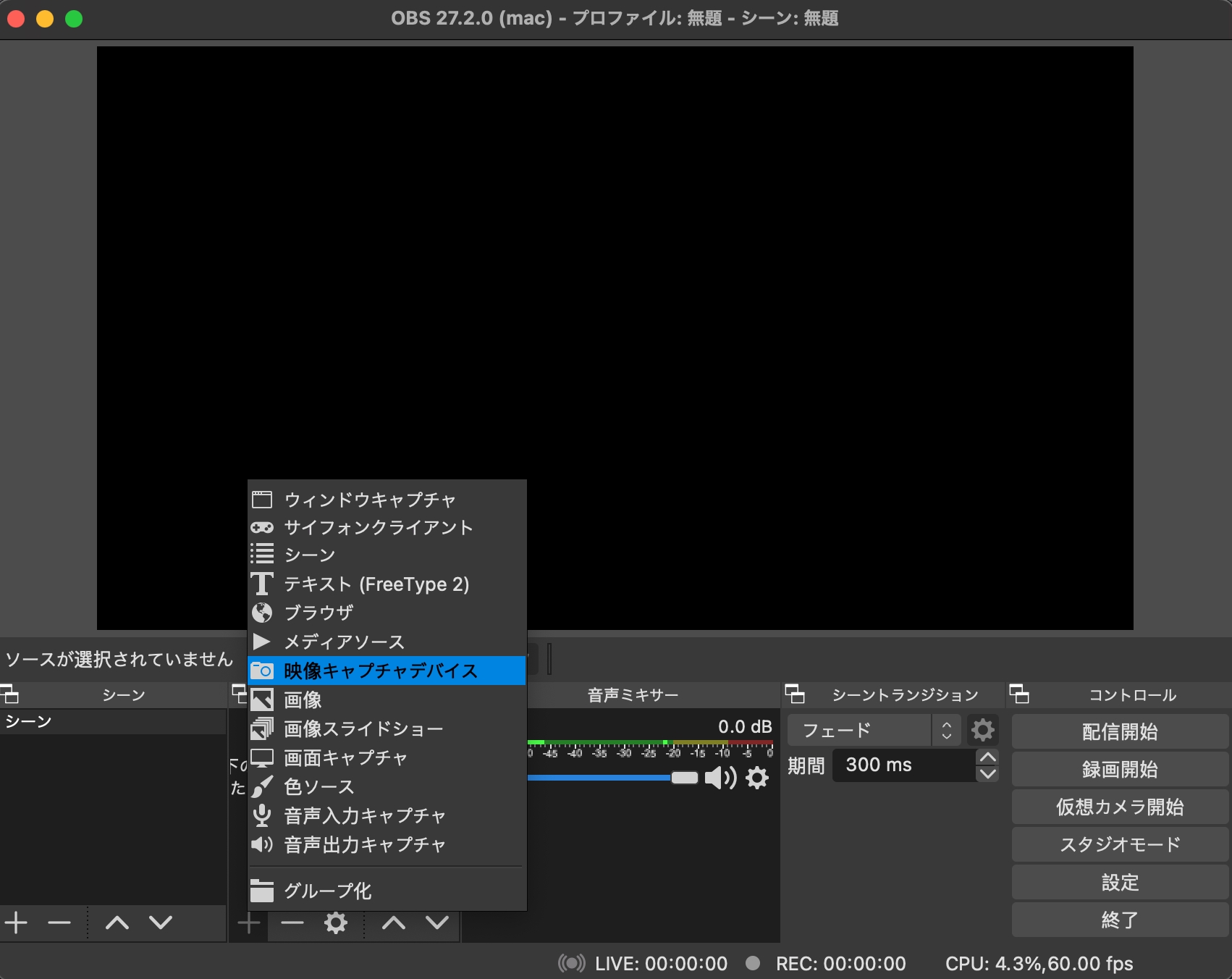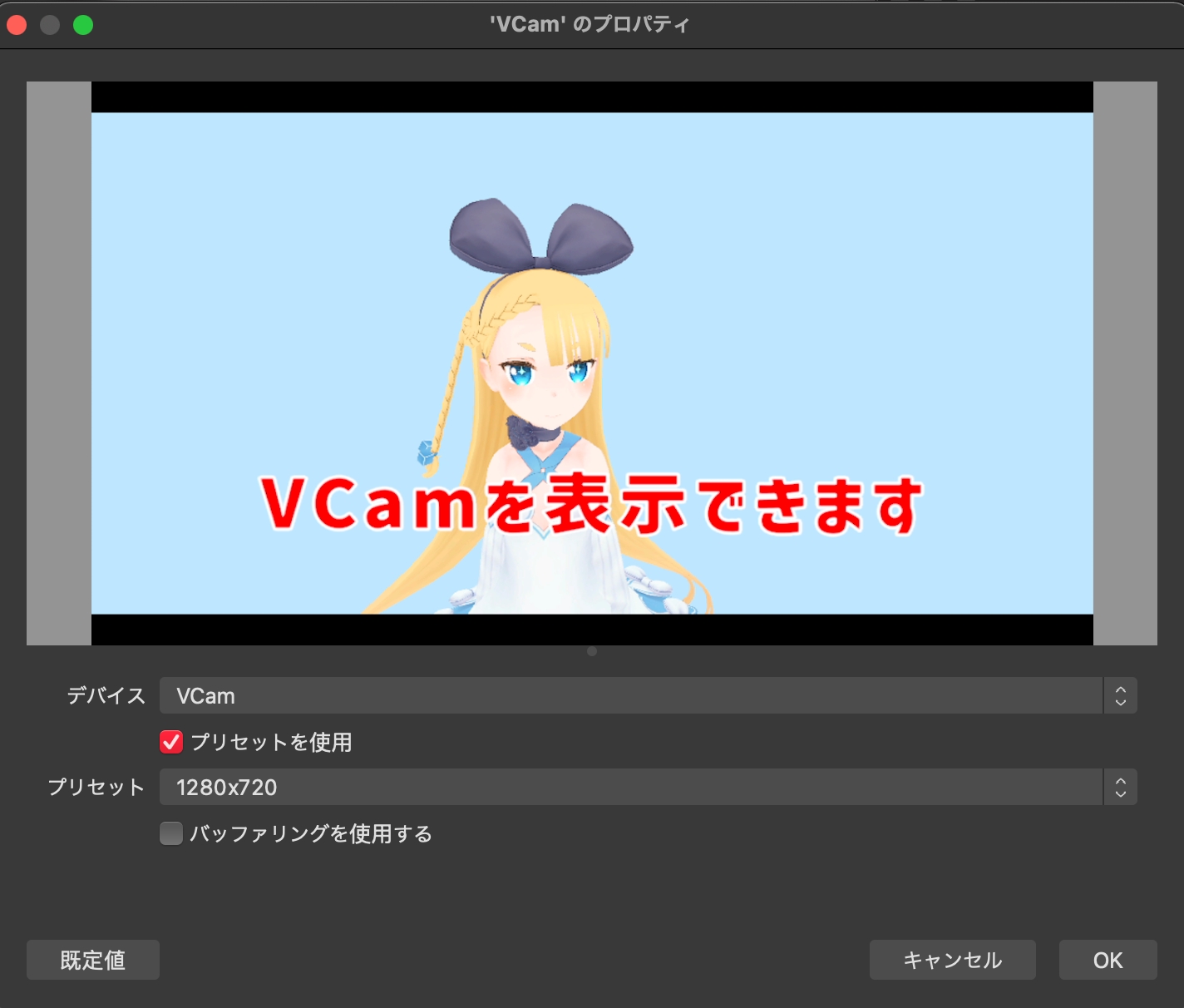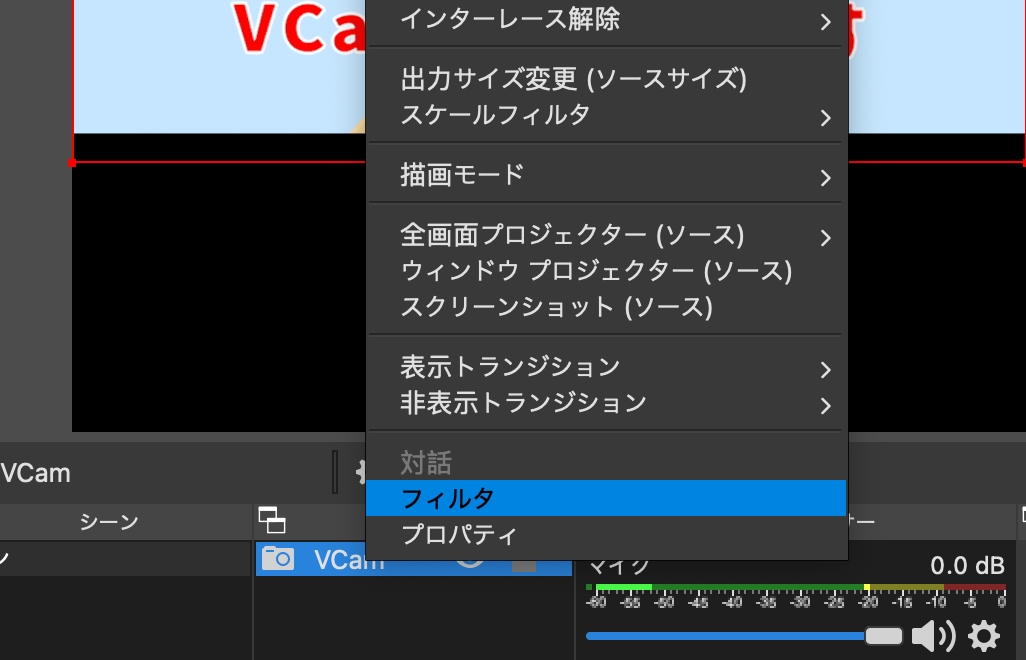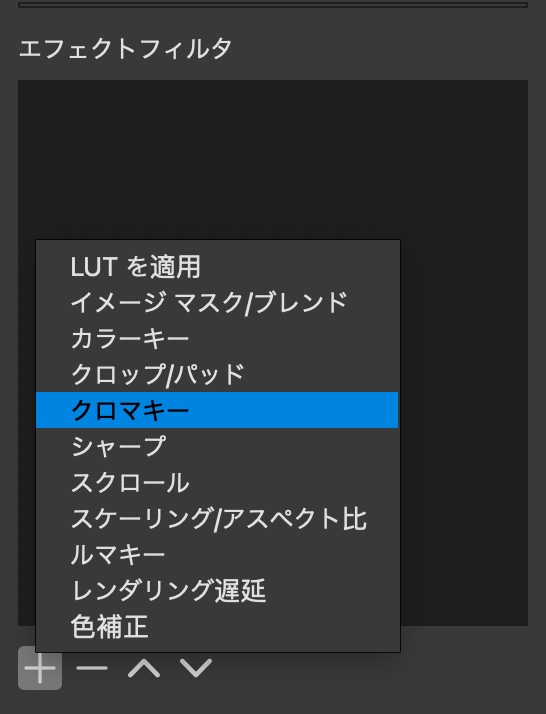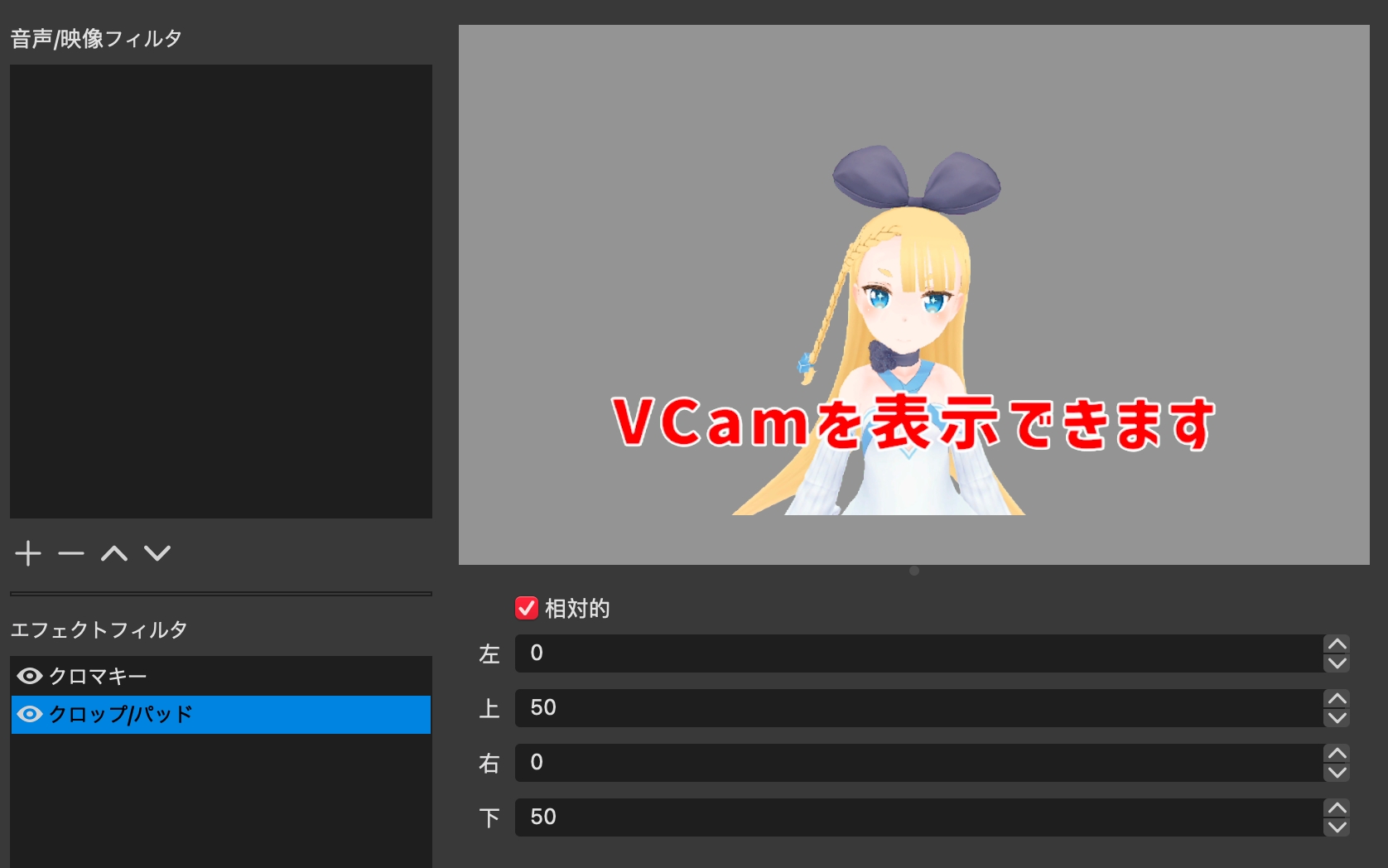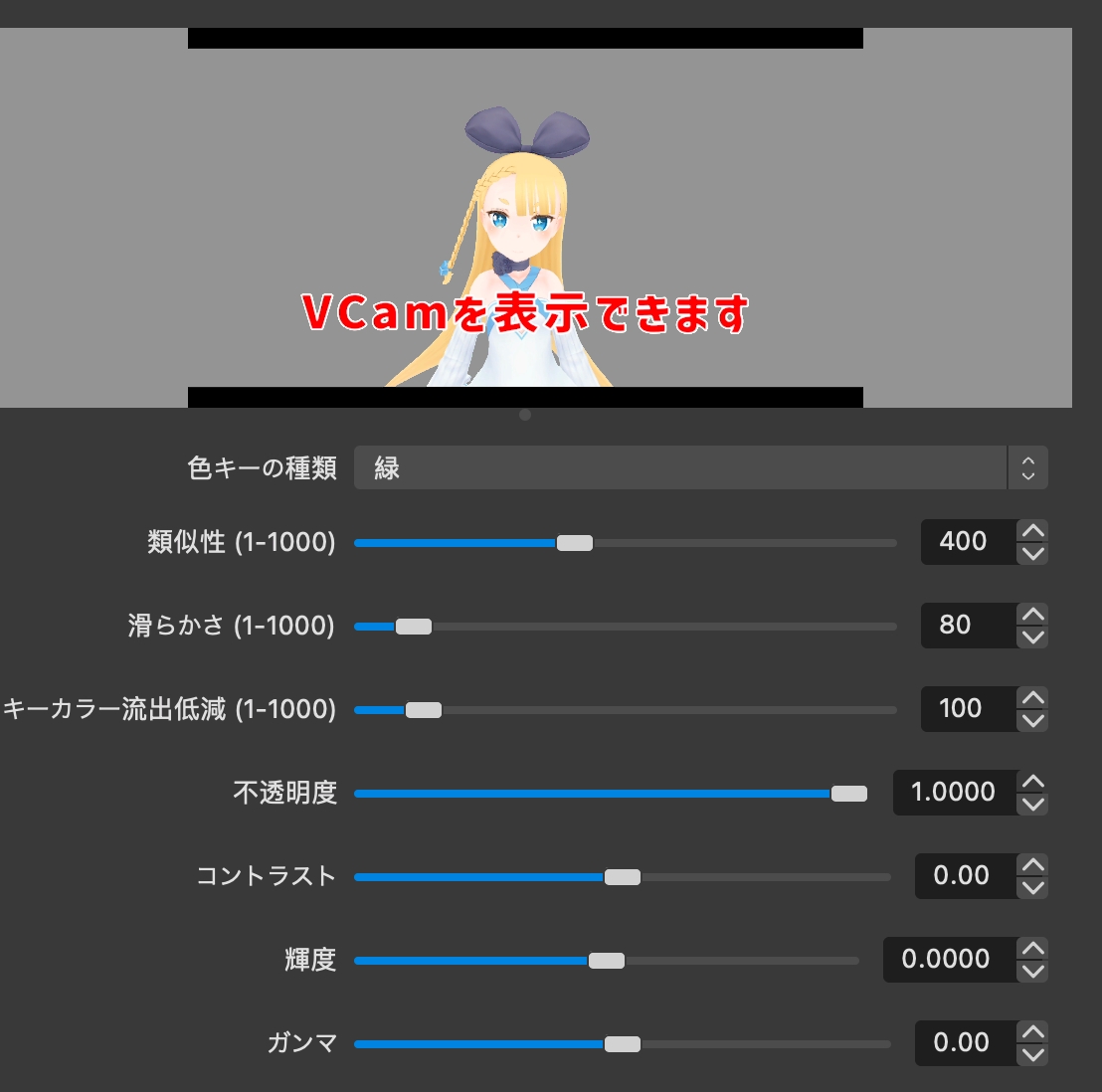Integrate with OBS
You can display VCam video on OBS by integrating with the Mac version of OBS.
Last updated
You can display VCam video on OBS by integrating with the Mac version of OBS.
Last updated
This method reduces the load compared to other methods.
To use this plugin, you need to enable the "Use new virtual camera" option found under "Experimental Features" which is available in the supporter version of the app.
Download the latest .pkg file from the link below and open the file to install. After installing, please restart OBS Studio.
Click on the "+" button under OBS Studio's sources, select "VCam" and add it to the sources.
VCam's video will now appear in OBS Studio.
Choose a background color from VCam's background selection.
By setting the opacity to 0%, the background on OBS becomes transparent.
From the "Add Source" button, select "Video Capture Device" and create a new one.
From devices, select "VCam - CameraExtension [number]" or "VCam".
If you have VCam opened in advance, a preview will be displayed. If you start VCam after selecting, choose another device from the device list and reselect VCam to preview.
Ctrl+click on the source, and select "Filters" from the menu.
Click on the "Add Effect Filter" button and select "Chroma Key".
Match the color key to VCam's background color to remove the background.
If there are black bars (depending on the window size), you can remove them by adding "Crop/Pad" to the effect filters.
You can now freely combine avatars and game footage. Even if you minimize the VCam app, many features will still work. If you don't need the operation window, try minimizing it.
Open the VCam app, go to the settings menu (gear icon), select "Experimental Features", and enable "Use new virtual camera".